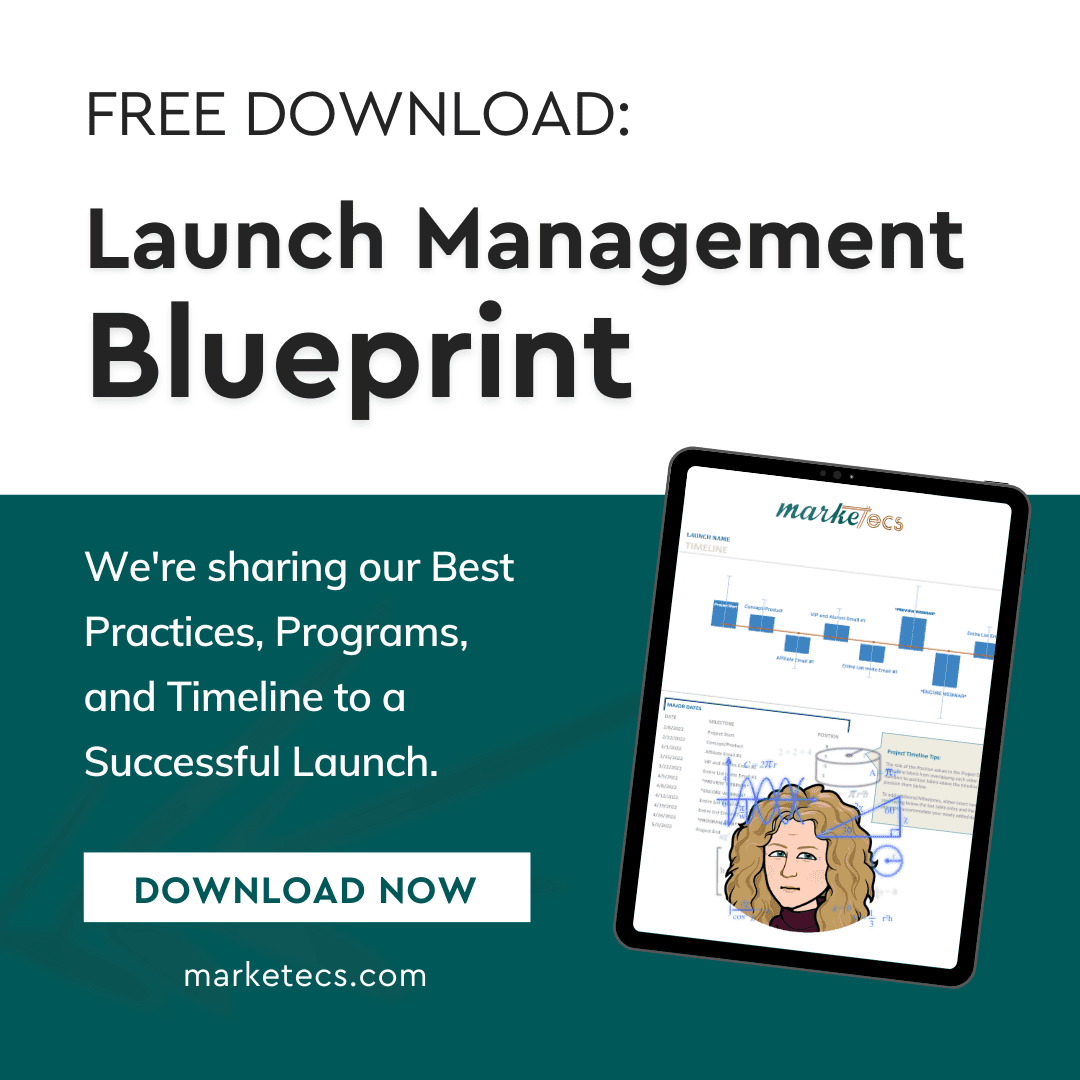Microsoft Excel is a very powerful program. It can be even more powerful when the formulas are used, and used correctly. In most cases, Excel formulas are not really that difficult… as long as you remember your 8th grade math class.
Here are the basics;
| Process | Arithmetic Symbol |
Function | Formula | ||
| Addition | + | SUM | =__+__ | or | =SUM(__,__) |
| Subtraction | – | IMSUB | =__-__ | or | =IMSUB(__,__) |
| Multiplication | * | PRODUCT | =__*__ | or | =PRODUCT(__,__) |
| Division | / | QUOTIENT | =__/__ | or | =QUOTIENT(__,__) |
The ‘Formulas’ above are typed directly into the cell that you wish to show your answer, of course replacing the ‘__’ with the information you wish to calculate. In addition, you can replace the ‘__’ with the actual cell reference that you wish to calculate.
Here’s an example of adding two values using cell references;
| A | B | C | |
| 1 | 100 | 50 | =A1+B1 |
| 2 | 50 | 100 | =SUM(A2,B2) |
Column ‘C’ shows the formula that you would enter to get the answer of ‘150’. The benefit of using formulas is that if you change cell A2 to ‘150’, then your formula will automatically update the answer to ‘250’.
A few more Functions that can be helpful include;
- Count – simply counts the number of occurrences in a range of cells
- CountIf – counts the number of occurrences of a specific value in a range of cells
- Max – returns the maximum value in a range of cells
- Min – returns the minimum value in a range of cells
- Average – returns the average value in a range of cells
These (and much more) are all found on the ‘Formulas’ Tab à ‘More Functions’ button à ‘Statistical’ menu
The help feature (located in the top right, below the close button) and the advanced screen tips (appear if you hover over an item in the toolbar) are both very useful when searching for the appropriate formulas for creating and optimizing your spreadsheets.
Bonus Tip:
When you select a cell, the formula will appear in the Address Bar.
To view all of the formulas in a spreadsheet, instead of the results, press Ctrl+` (press it again to revert back to the results view)
For more helpful tips and help with Excel Formulas, please contact Office Solutions ME!