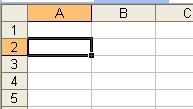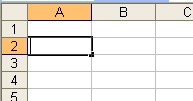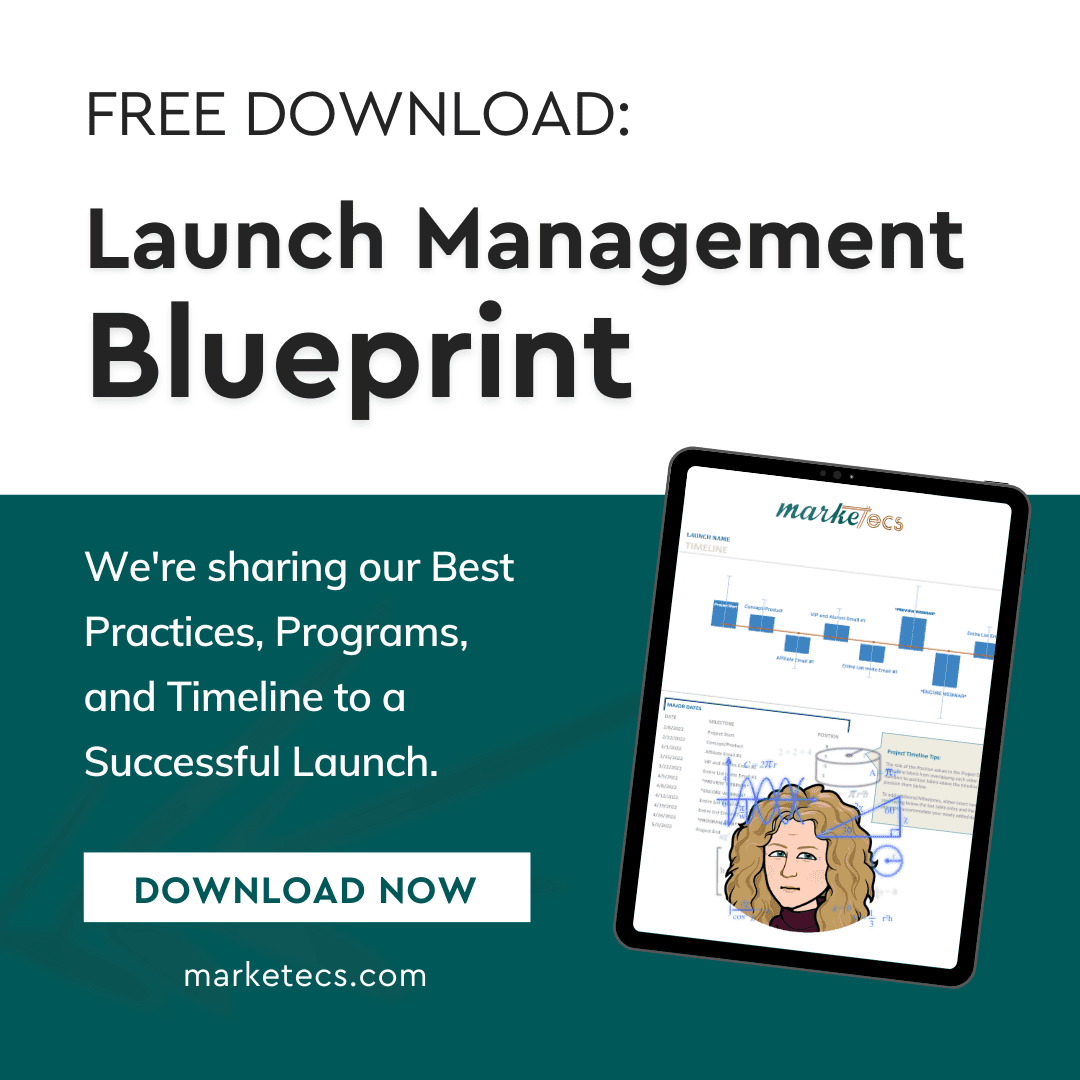The cells found in Excel, or any spreadsheet program, are very similar to a table in Word. You can add text or formulas to these cells, and you can manipulate their appearance as needed.
In order to effectively use a spreadsheet, you must be able to access the information and navigate through the cells.
Here are a few basics of spreadsheet cell and page navigation;
Basic Cell Navigation
| Action | Key Stroke option 1 | or | Key Stroke option 2 |
| Right One Cell | Tab | or | Right Arrow |
| Left One Cell | Shift + Tab | or | Left Arrow |
| Down One Cell | Enter | or | Down Arrow |
| Up One Cell | Shift + Enter | or | Up Arrow |
Basic Page Navigation
| Action | Key Stroke |
| Beginning of the Worksheet | Ctrl + Home (I use this a lot) |
| End of the Worksheet | Ctrl + End (I use this a lot) |
| Beginning of the Row | Home or Ctrl + Left Arrow |
| End of the Row | Ctrl + Right Arrow |
| Beginning of the Column | Ctrl + Up Arrow |
| End of the Column | Ctrl + Down Arrow |
In addition to using key strokes to navigate through Excel, you can also use your mouse to move to or select individual cells and groups of cells.
Single clicking on a cell, selects the cell, creating a thick black boarder around the cell it’s self.
Double clicking a cell, causes the cell to go into ‘Edit Mode’, inserting an I beam in the cell and allowing for typing directly in the cell.
Another way to navigate to a cell is by using the ‘Name Box’. This is located directly above the Column ‘A’ Heading, and it tells you the name of the cell that you currently have selected.
Selecting multiple cells
| Action | Mouse | Mouse & Key Stroke | Name Box |
| Adjacent Cells | Click in the 1st Cell and Drag to the last Cell | Select 1st Cell, Hold CTRL Key, Select last Cell |
Type Range in the Name Box separated by a Semi colon |
| Non Adjacent Cells | N/A | Select 1st Cell, Hold SHIFT Key, Select next Cell |
Type Range, or specific cell, in the name box separated by a Comma |
| Entire Row | Click on the Row Heading (i.e. 1, 2, 3, etc…) | Click in the cell at the beginning of the Row Hold CTRL + SHIFT + Right Arrow |
N/A |
| Entire Column | Click on the Column Heading (i.e. A, B, C, etc…) | Click in the cell at the beginning of the Column Hold CTRL + SHIFT + Down Arrow |
N/A |
Also keep in mind that each Workbook can have multiple Worksheets. These sheets are shown as ‘Tabs’ at the bottom of your Worksheet. These ‘Tabs’ are only visible if your Workbook is maximized (small Center button in the top right of your screen, to the left of the close button).
Hopefully this information was beneficial to you. If you need more guidance with Excel Spreadsheets, please contact Office Solutions ME!